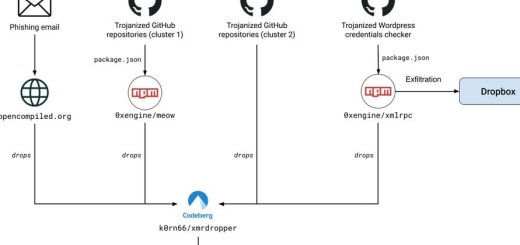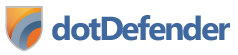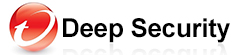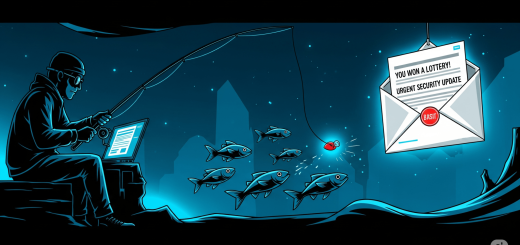Windows上免費的網路連線檢查軟體:TCPView
前言
您是否在使用Windows作業系統時,即使沒有執行任何軟體,而電腦右下角的網路燈號依然一直閃爍不停。若這時候您懷疑電腦可能已經中毒了,第一個採用的方法是開啟電腦內的防毒軟體執行全硬碟掃描;或者不相信自己電腦的防毒軟體,而利用免費的線上病毒掃描工具。上述不論使用哪一種方式,都需要耗費相當的時間,才可得知究竟是否為病毒所引發的現象。其實,要檢查網路燈號閃爍的情形,只要使用微軟官方所提供的免費網路連線檢查軟體TCPView,即可快速方便地查出原因。
說明
TCPView適用的環境為Windows Server 2008、Vista、NT、2000 and XP,是一款免費的網路工具,主要目的是監控電腦上TCP及UDP連線情況並可將結果圖形化的工具軟體。它可以顯示目前電腦中正在執行程式的對外連線狀況,包括:程式名稱、使用哪個port、協定、本機及遠端位址、連線狀態等。使用者可隨意切換以IP位址或以URL顯示本機和遠端位址,也可以利用TCPView所提供的額外功能whois,來進行查詢、關閉連線、查詢或結束程序及設定更新時間等。
官方下載網址:http://technet.microsoft.com/en-us/sysinternals/bb897437.aspx
使用方式
請由官方網站下載至電腦,將其解壓縮後會發現共有兩個執行檔:tcpvcon.exe與Tcpview.exe,其中,tcpvcon.exe為命令模式介面,一般會使用Tcpview.exe的圖形介面模式來調查,如【圖1】。

圖1 TCPView的主要視窗
當您啟動TCPView時,會瞬間跑出許多程序的連線狀態。當某個程序暫停或停止時,該連線狀態就會以紅色字眼出現,之後會從主視窗消失。依照這種動態更新連線的功能,可以很輕易地判斷目前電腦上所有程序的連線狀態,或是電腦被藏木馬程式。倘若該木馬程式在該時間內有對外的連線行為,就可以很容易判斷它的連線程序名稱與遠端位址;接著,再利用TCPView本身提供的其他額外功能,來解決電腦異常連線的問題。
在TCPView的主要視窗會看見五個主要欄位:
- Process(程序):顯示目前正在執行連線的程序名稱及程序識別編號。
- Protocol(協定):顯示該程序之連線所使用的通訊協定,如:TCP或UDP。
- Local Address(本機位址):顯示該連線的本機位址與通訊埠號碼。
- Remote Address(遠端位址):顯示該連線的遠端目的位址與通訊埠號碼。
- State(狀態):顯示該程序的連線狀態,如LISTENING、ESTABLISHED及SYN_SENT等。
如果覺得主要視窗的字體太小,您可以依【圖2】與【圖3】所示的步驟來調整到適合的大小。

圖2 TCPView調整字體大小

圖3 TCPView字體大小選項
TCPView的工具列總共提供四個功能,如【圖4】所示:
-
 :存檔,即將目前的連線紀錄存至電腦(或點選File > Save與快速鍵"Ctrl+S"皆可),預設檔案格式為txt。
:存檔,即將目前的連線紀錄存至電腦(或點選File > Save與快速鍵"Ctrl+S"皆可),預設檔案格式為txt。
-
 :切換本機和遠端位址為IP位址或Domain名稱位址(或點選Options > Resolve Addresses與快速鍵"Ctrl+R"皆可)。
:切換本機和遠端位址為IP位址或Domain名稱位址(或點選Options > Resolve Addresses與快速鍵"Ctrl+R"皆可)。
-
 :只顯示目前連線的程序(或點選Options > Show Unconnected Endpoints與快速鍵"Ctrl+U"皆可)。
:只顯示目前連線的程序(或點選Options > Show Unconnected Endpoints與快速鍵"Ctrl+U"皆可)。
-
 :重新整理,將目前的狀態重新整理一遍。
:重新整理,將目前的狀態重新整理一遍。

圖4 TCPView工具列
除了基本功能之外,TCPView的其他進階功能如下:
- Whois查詢:用來查詢域名是否已經被註冊,及註冊域名的詳細資訊(如域名所有人、域名註冊商、域名註冊日期和過期日期等)。請點選欲查詢的程序,按下File > Whois(也可直接在程序上按右鍵選Whois,或按下快速鍵"Ctrl+W"皆可)。請注意,必須選擇目前對外連線的程序,才可開啟Whois功能,如【圖5】所示。

圖5 Whois功能
- 關閉連線:當發現非合法的程序正在執行時,可利用此功能關閉異常的連線。請點選欲關閉的程序,按下File > Close Connection(或是直接在程序上按右鍵選Close Connection)。當連線即將關閉時,該程序會顯示為紅色。
- 查詢程序相關資訊:點選欲查詢的程序名稱,按下Process > Process Properties(或是直接在程序上按右鍵> Process Properties),如【圖6】所示。

圖6 查詢程序相關資訊
- 終止程序:點選欲終止的程序,按下Process > End Process(或者是直接在程序上按右鍵> End Process皆可)。於TCPView跳出的確認視窗中按下「是」,該程序會立即終止。
- 設定資料重新整理的頻率:按下View > Update Speed(預設是1秒鐘,可自定1、2、5秒或暫停等等),如【圖7】所示;若按下Refresh Now(或按下預設的快速鍵"F5"皆可),則會立即進行更新。

圖7 設定資料重新整理的頻率
結論
TCPView是微軟提供的一個很方便的免費綠色(無需安裝)小工具,主要的功能就是列出電腦的全部對外連線情形,類似於Linux上的「netstat」指令。一目了然的介面可讓使用者快速瞭解,但要注意的是,當您的網路燈號有異常閃爍時,才建議使用TCPView來檢查;若想利用TCPView來檢查電腦是否有中病毒或木馬,可能較不恰當,因為病毒或木馬程式並不是無時無刻都在執行。
還懷疑你的電腦有異常連線的可能嗎?還嫌掃毒軟體太麻煩了嗎?趕快下載來看看你的電腦連線狀況吧!
文章來源:http://newsletter.ascc.sinica.edu.tw/news/read_news.php?nid=1631
圖片來源:https://pixabay.com